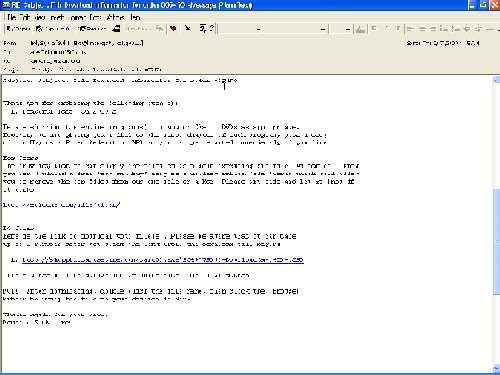 |
The file that you will be downloading is a zip file that will run on any PC. WinZip is required to open it.
WinZip will not run on a MAC. The MAC should have its own unzip utility built into the OS.
STAGE ONE, the email. You received an email with a link to the download file. (Don't worry about the fact that you can't read the email in the picture below) This link in the email will expire after 24 hours, so please use it now.
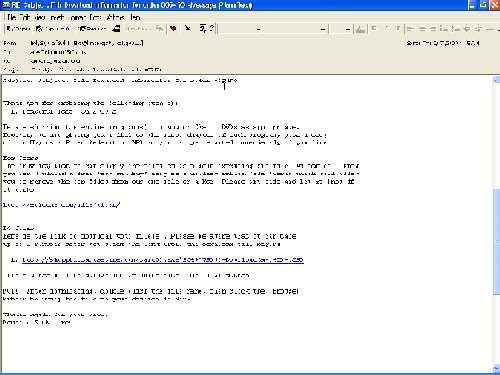 |
Double-click the download link.
 |
STAGE TWO, waiting for the download to start. A window in your browser will open and it will take up to 3 minutes before the download will start. It may appear as though your computer has frozen. Be patient and you will be rewarded.
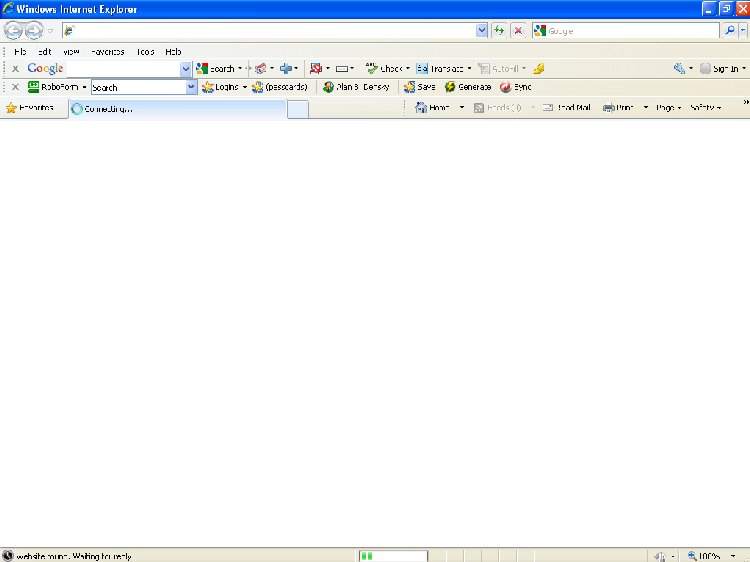 |
ERROR CONDITION NOTE: If you use Internet Explorer as your Browser, and you get an error condition and IE says that it can't find the web page, the file, or it can't perform the download, click here for the resolution to this error.
STAGE THREE A, the file download dialog will appear on your screen. Click the "Save" button. You MUST pay attention to the location (subdirectory or folder) that you are saving the file to so that you can find it after the file has been completely downloaded!!
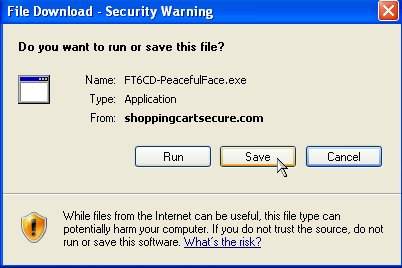
STAGE THREE B, the dialog will ask you where you want to save the file on your computer. Be sure to put it in your desktop folder, or in a folder that you can easily find. In this case I've created a folder within a folder: C:\a\aaa
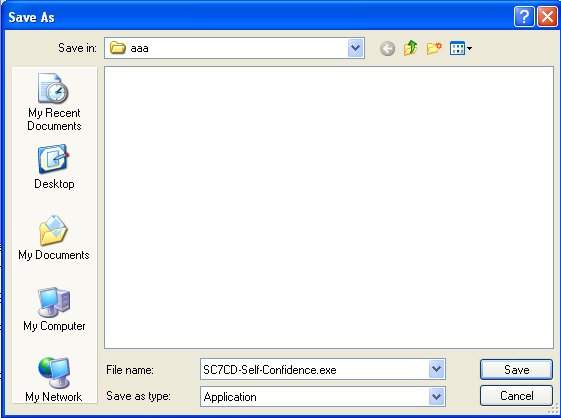
STAGE THREE C, as the file is being downloaded, the dialog will show you which folder you are saving the file to on your computer. Notice that in the case below, the file is being saved to the C:\a\aaa folder.
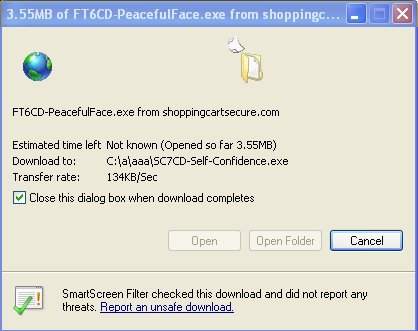
STAGE FOUR A, open the Windows Explorer to the appropriate folder where you have saved the file. Double-click the file to unzip it.
NOTE: MAC's generally have an unzipping utility built into
the OS. PC's require that a copy of WinZip be installed. An evaluation copy
of WinZip can be downloaded from https://www.WinZip.com
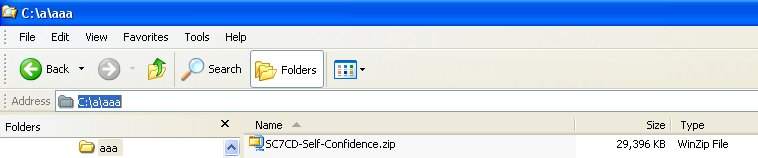 |
STAGE FOUR B, Click the "Run" button.
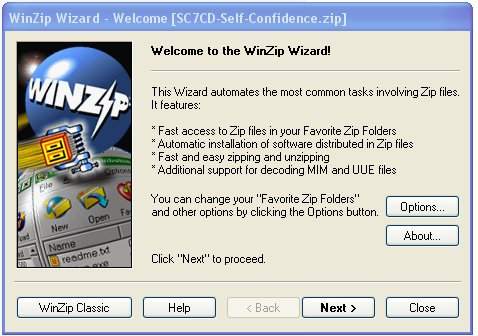
STAGE FOUR C, The dialog will automatically offer to unzip the file to a Temp folder under your login. Since this folder can be difficult to find, I suggest that you click the "Browse" button and unzip the file to a folder where you can more easily find the files.
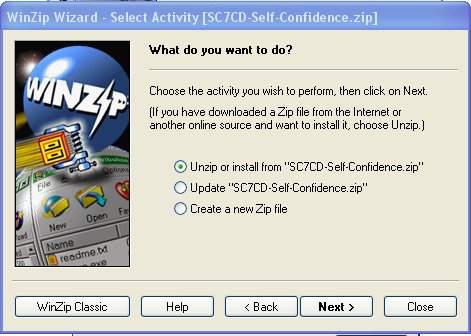
STAGE FOUR D, In the picture below, you have the option to either unzip to the default folder, or to browse to another folder to save the unzipped files. After you make your choice, click the "Unzip Now" button.
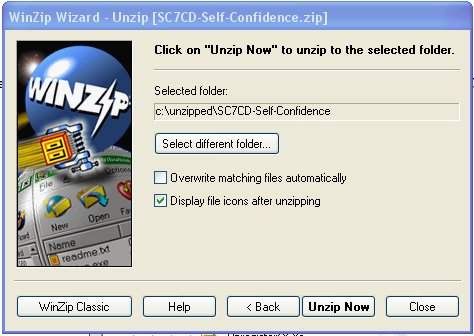
STAGE FOUR E, Notice that the path to unzip is the path that you selected.
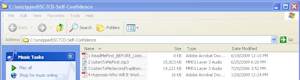
STAGE FOUR F, The files above have been unzipped. You can see that there are 4 files that were inside of the zip file. Go through the files in order from 1 to 4. You will open each file by double-clicking on it.